时间:2023-12-13 16:19:58 编辑:一键下载站
苹果怎么安装win11双系统?苹果电脑自带的mac系统对于很多网友来说都用不习惯,想给苹果安装win11双系统系统,方便自己切换双系统使用,但是很多小伙伴对于w...
苹果怎么安装win11双系统?苹果电脑自带的mac系统对于很多网友来说都用不习惯,想给苹果安装win11双系统系统,方便自己切换双系统使用,但是很多小伙伴对于win11双系统安装步骤不是很了解,下面小编就把苹果安装Win11双系统图文教程跟大家分享,希望能够对大家有所帮助
苹果怎么安装win11双系统?
1、苹果双系统安装该如何操作?首先我们在微软官方网下载好win11原版iso映像,然后通过macOS系统双击Windows 11 ISO镜像挂载,在macOS桌面上建立一个空资料夹,并且将所有Windows 11文件复制到资料夹内。
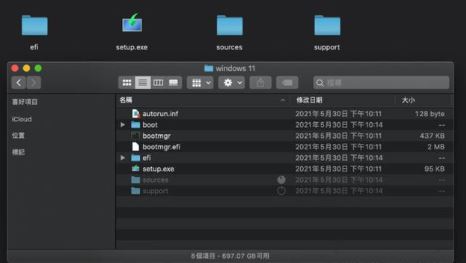
2、当资料复制完成后,将Windows 11 ISO系统镜像预载,直接打开 Finder 后点击左侧退出 Windows 11 ISO 映像档案即可。
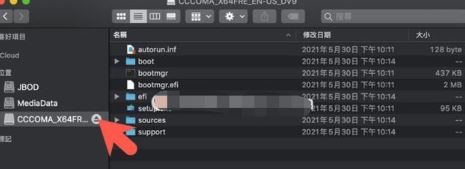
3、双击Windows 10 ISO映像档案直接挂载,进入「Sources」资料夹后,将里面的「Install.wim」档案复制到桌面,复制完成,就可以预载Windows 10 ISO 映像档案。
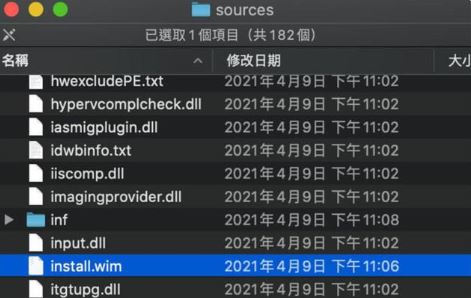
4、打开刚建立在 macOS 桌面上的「Windows 11 ISO」资料夹,点开「Sources」资料夹,直接删除「Install.wim」档案,并且将刚复制的Windows 10 的 Install.wim 档案放入,过程中会需要输入 macOS 使用者帐密进行认证。
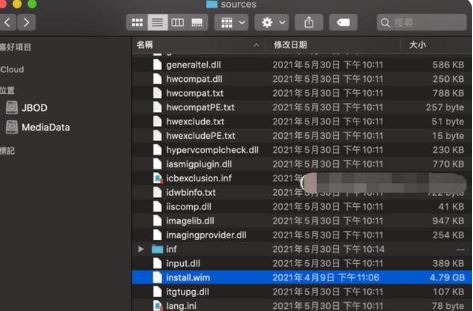
5、然后使用 ISO制作工具,将资料夹转成 ISO 档案启动盘,我们可以考虑使用AnyToISO制作。
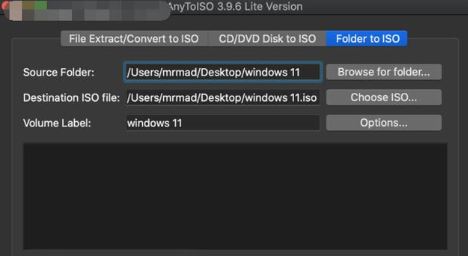
6、完成Mac 专用特制版 Windows 11 ISO 映像档案后,就不用担心会受到 TPM 2.0 限制导致无法安装,也可以利用 Mac 通过 BootCamp 安装Windows 11 ,安装过程也不会跳出错误。
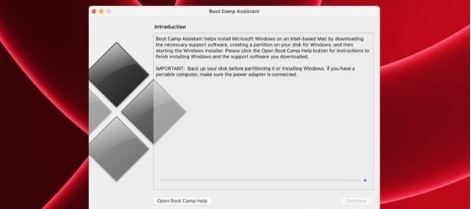
以上就是小编为大家带来的苹果安装Win11双系统教程,感谢大家的阅读!